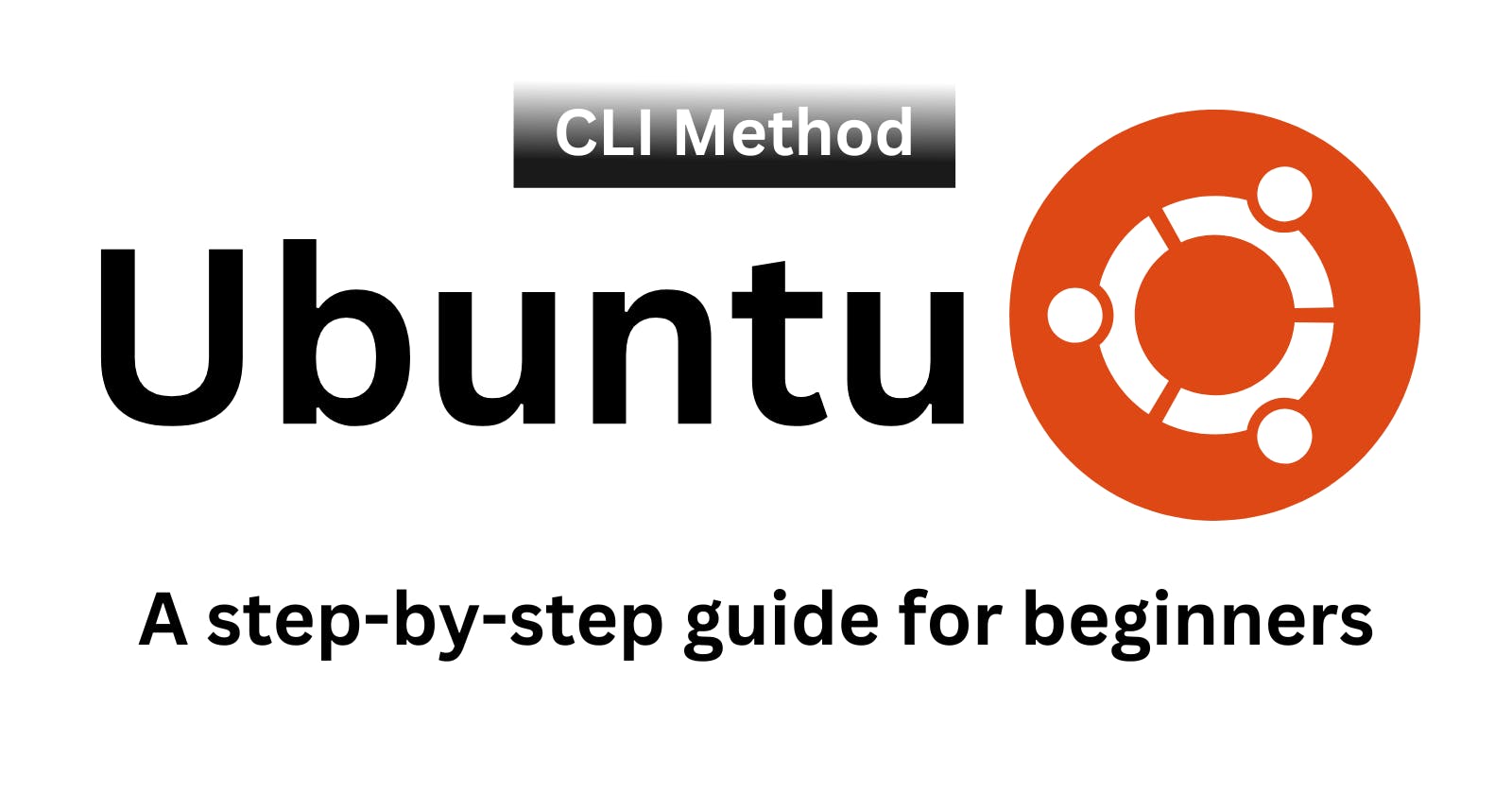Ubuntu Package Management Made Easy: Install and Remove Anything
A comprehensive guide to Ubuntu package management for beginners
Imagine your Ubuntu system as a well-organized toolbox. Package management acts as the system for efficiently storing, adding, and removing the tools (software) you need. Each tool comes neatly packaged with all its necessary components, making installation and removal a breeze.
Here's why effective package management is crucial:
Simplified Software Management: Forget hunting for individual installation files or complicated compilation processes. Package management allows you to install and remove software with a few simple commands or clicks.
Reduced Risk of Errors: Packages are pre-configured for Ubuntu, ensuring compatibility and minimizing the chance of system instability caused by manual installations.
Automatic Updates: Package management keeps track of updates for installed software. With a single command, you can ensure your system is always running the latest and most secure versions.
Dependency Resolution: Software often relies on other programs to function properly. Package management automatically identifies and installs any necessary dependencies, saving you time and frustration.
Organized System: By keeping track of installed packages, you can easily see what's on your system and remove unused programs, freeing up disk space and keeping things tidy.
Mastering package management empowers you to customize your Ubuntu experience, install the software you need, and keep your system secure and efficient.
There are two ways through which you can add or remove Packages in your Ubuntu Machine.
GUI Method (Graphical User Interface)
CLI Method (Command Line Interface)
As we know in the GUI method we can easily go to the Software Centre of Ubuntu and click on the Install or Delete icon to add or remove any software as shown in the below image
GUI Method ( Graphical User Interface)
For Adding Software through the Graphical Method (GUI Method)
- Look for Software Center
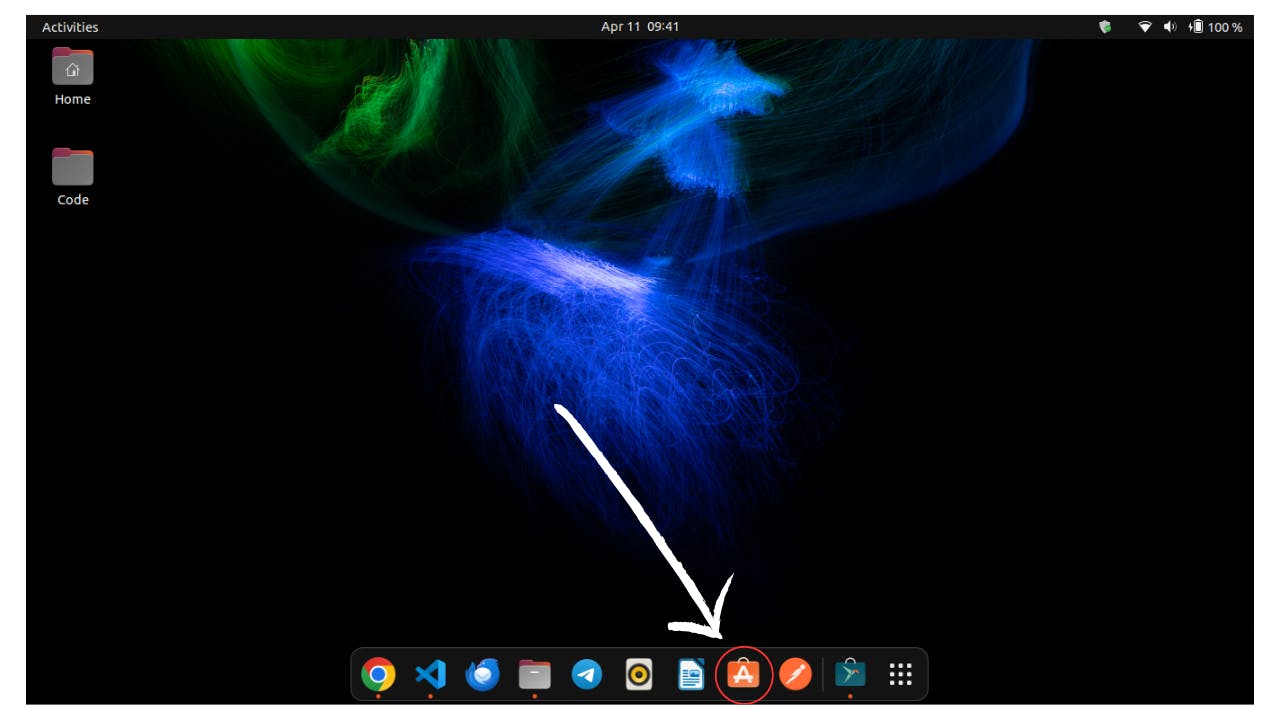
- Search for Required software
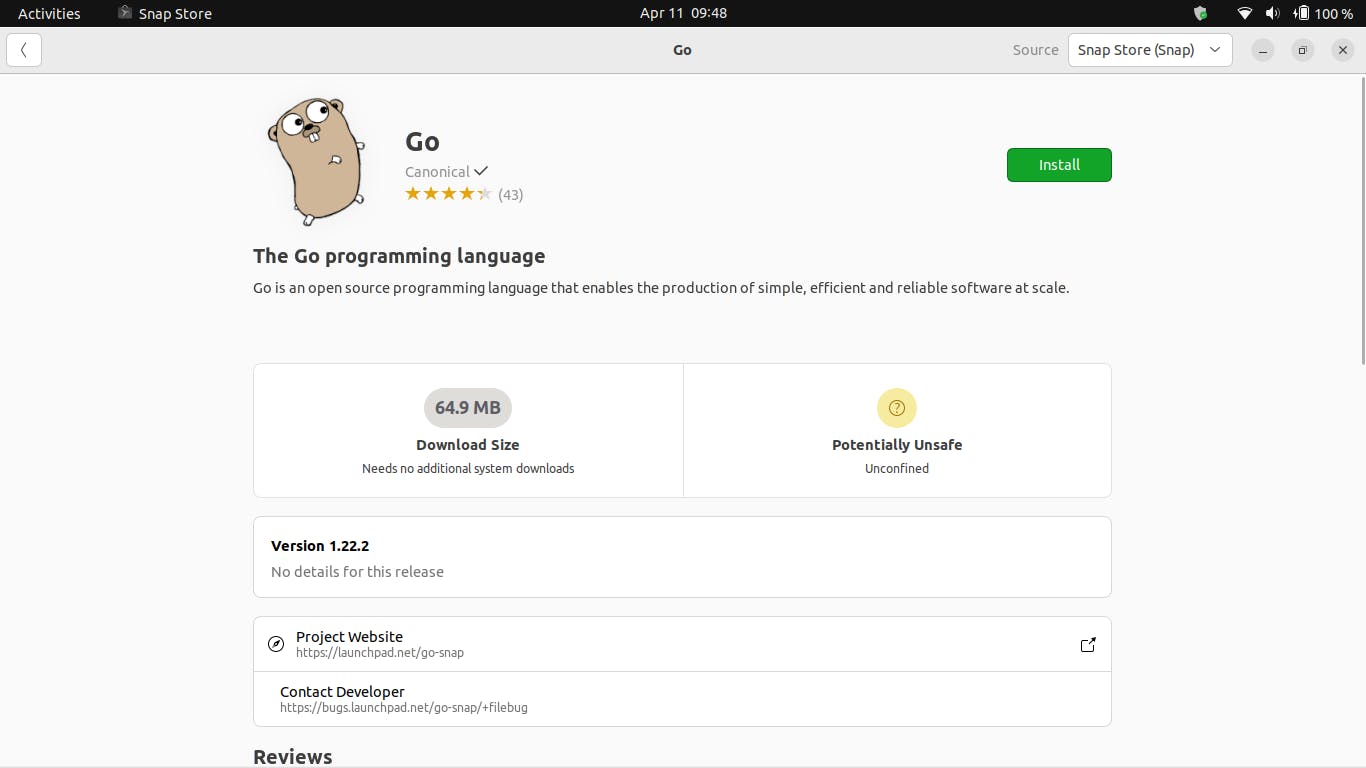
- Tap " Install " and then you will get that software
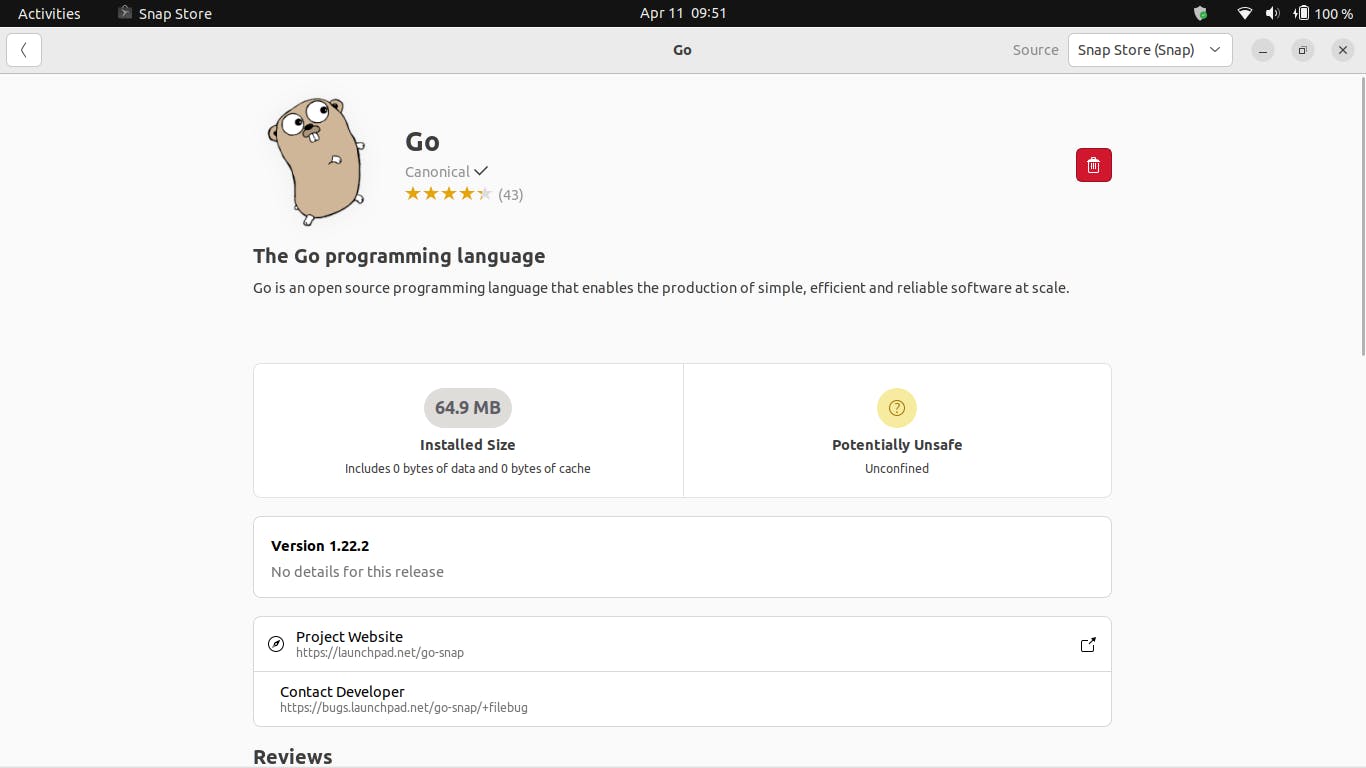
For Uninstalling Software through Graphical Method (GUI Method)
- Just tap on the 'delete' Option

CLI Method (Command Line Interface)
But before diving into the CLI Method let's talk few common terminologies that you must know
Terminal: A terminal is a program or device that allows users to interact with a computer system using text-based commands. It provides a command-line interface (CLI) where users can type commands to perform various tasks such as navigating the file system, running programs, managing files, and configuring system settings. Terminals are commonly used in Unix-based operating systems like Linux and macOS, but they are also available in Windows systems through applications like Command Prompt and PowerShell.
Packages: In Ubuntu, packages are like self-contained bundles of software that group everything needed for a program to run properly. Imagine them as pre-assembled toolkits.
Apt (Advanced Package Tool): apt is the heart of package management in Ubuntu and Debian-based Linux distributions. It provides a powerful command-line interface for working with software packages.
Dependencies: In simple terms, dependencies are like building blocks other programs need to work properly. They make sure everything works together smoothly. When you install a program, the package manager (like
aptin Ubuntu) automatically finds and installs the dependencies it needs, saving you time and frustration.
The terminal looks like this in the Ubuntu Machine
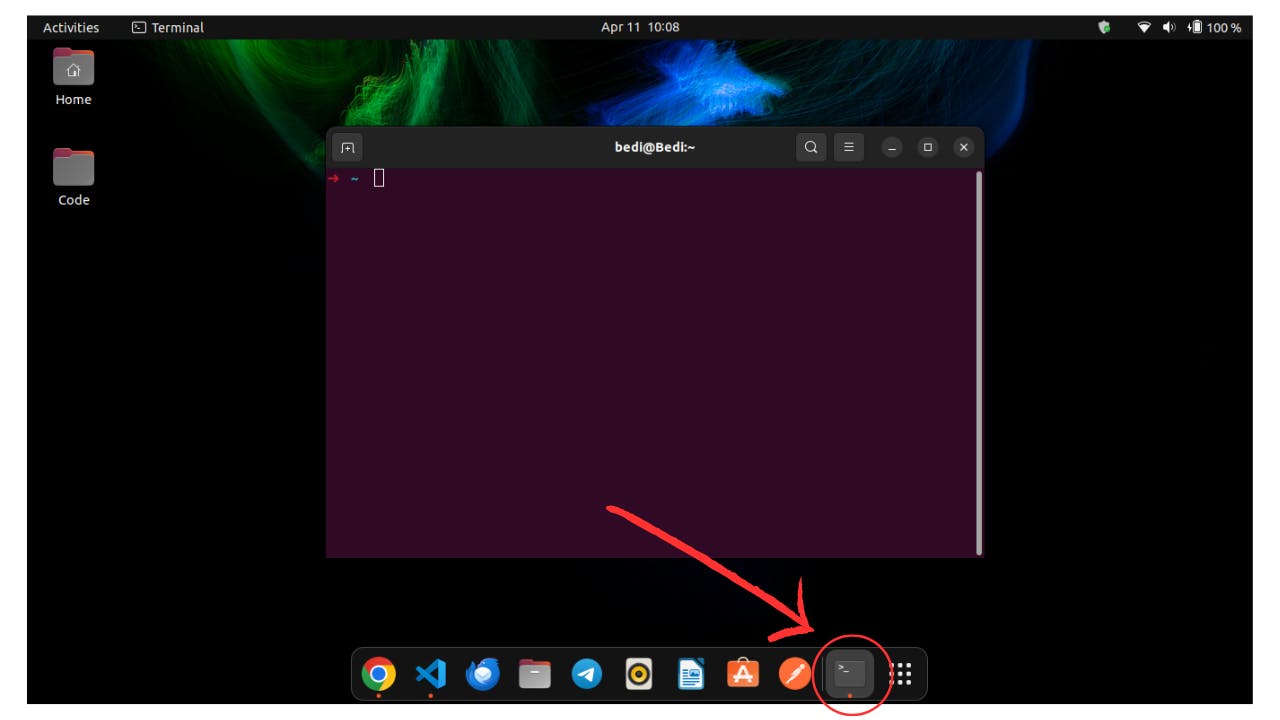
Now, there are two ways through which you can install and remove any software
Using apt
Using dpkg
Script Method
apt. It's secure, user-friendly, and handles dependencies automatically. Alternative methods might seem quicker at first glance, but they come with potential security risks or require more technical knowledge.For most users, aptis the preferred and recommended way to install or remove software on Ubuntu through the CLI. It's user-friendly, handles dependencies automatically, and ensures access to secure packages from official repositories. While dpkg offers more granular control, but its complexity makes it less suitable for everyday tasks.
Some software provides installation scripts that you download and run on your terminal. This approach bypasses package managers and requires caution as scripts from untrusted sources can be risky.
So, In this article, we are going to talk only about apt if you want to know about dkpg and script method then let me know in the comment section.
Using apt:
Installation:
sudo apt install <package_name>Removal:
sudo apt remove <package_name>Upgrade:
sudo apt upgrade(upgrades installed packages)Full Upgrade:
sudo apt full-upgrade(upgrades packages and the system itself)Search:
apt search <keyword>Listing:
apt list --installed(List of packages installed in your machine)

As you can see in the above image after writing apt list --installed a list of packages that were installed appears in the terminal and if you want to remove any software then get their name and then type sudo apt remove <package name> like sudo apt remove accountservice.
Additional Considerations:
Purging Packages (Optional): Briefly explain the
sudo apt purge <package_name>command for complete removal, including configuration files. Emphasize caution when usingpurgeas it removes all traces of the package.Holding Packages (Optional): Briefly mention the
sudo apt hold <package_name>command to prevent automatic upgrades for specific packages.Troubleshooting (Optional): Include a section addressing common issues users might face during installation or removal, with solutions or resources for further help.
Summary:
In this comprehensive guide, we've explored the essential aspects of package management in Ubuntu, likening it to a well-organized toolbox where software is neatly packaged for efficient installation and removal. Effective package management through CLI (Command Line Interface) ensures simplified software management, reduced risk of errors, automatic updates, dependency resolution, and an organized system.
We've covered two methods for adding or removing software: the GUI (Graphical User Interface) method via the Software Center, and the CLI method using tools like apt. While the GUI offers simplicity, the CLI provides more control and efficiency.
Focusing on the CLI method, we delved into common terminologies such as terminal, packages, Apt (Advanced Package Tool), and dependencies, providing a foundational understanding for readers. We emphasized the use of apt for its user-friendliness and automatic dependency handling.
Readers learned the essential apt commands for installation, removal, upgrade, search, and listing of packages, empowering them to manage their Ubuntu systems with confidence. We also touched upon additional considerations such as purging packages and holding packages, along with troubleshooting tips.
By mastering package management in Ubuntu, readers can customize their systems, keep software up-to-date, and maintain a secure and efficient computing environment. Whether through the convenience of the GUI or the power of the CLI, effective package management is essential for Ubuntu users to harness the full potential of their systems.